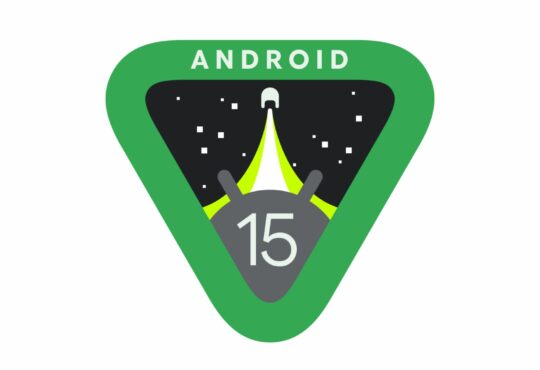Is your company using both Android and Windows devices? This might create situations where the best software for the job is an Android app but the best device uses Windows. Perhaps you want to use applications for Android and Windows simultaneously. So how can you accomplish this? Keep reading and we will let you know how to use Android apps on a Windows device.
What you need to use Android apps on a Windows device
Firstly you need to have both an Android device and a Windows device. Your going to have to keep them relatively close to each other, which might be a bit clunky. Luckily Android devices tend to be on the smaller side and if you are on a stationary PC it won’t be a problem.
The PC needs to be running Windows 10 and at least have the update from May 10th, 2020. The Android device you are using also has some requirements, you need to be on Android 11.0 or later.
Last but not least you´re going to need a wifi network. Both devices have to be connected to the same wifi to use Android apps on a Windows device.
Step by step – Android apps on a Windows Device
- Connect your Android device to your Windows device using the Your Phone app.
- In the Your Phone app, click on apps on the left-side menu.
- Open the app you want to access.
How does it work?
Firstly the apps are not going to be installed on your computer. Neither will the app you´re using be running on the PC. What’s happening is the phone screen is simply mirrored to your PC, giving you a larger screen to work with.
This is why you will need to keep the devices relatively close together and on the same wifi network. Since some wifi networks have several bandwidths this might be causing some problems with your connection. If the connection appears to be running a bit slow, make sure both of the devices are on the same GHz.
How to interact with the apps
You can interact with the Android applications with most of the common PC input tools. Mouse, keyboard, track-pad or touch screen. It all works.
- A single mouse click will act as a tap on the Android screen would.
- A right-click of the mouse will take you to the previous page.
- Clicking and holding the mouse is going to behave the same way as tapping and holding, useful for drag and drop type things.
- Mouse scrolling is going to take you between pages, vertically or horizontally.
You can also pin an application on your start menu. Just right-click the app in the Your Phone app and select pin to start.
The rugged use case
As we mentioned in the introduction, one way to take advantage of this feature could be putting the smaller Android unit in your pocket when you need to perform tasks on both Windows software and Android apps simultaneously. Our if your rugged tablet runs on Windows 10 and your Android phone is not a rugged unit that you don´t want to risk breaking in a harsh working environment.
If you have been gathering data on a rugged Android device in the field and want to view the numbers on a larger screen connecting it to your Windows PC offers a smooth solution. Likewise, if you have taken notes on the handheld device and want to just copy-paste them to software on your Windows device.