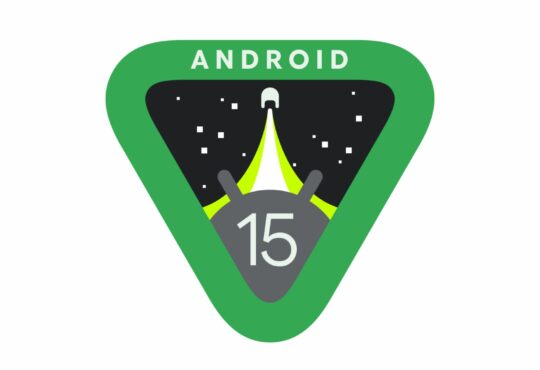Is your Android tablet starting to slow down? Often a simple restart will do the trick but sometimes it won’t. Over time the cache on your Android device is slowly going to increase in size, it will fill up your storage and slow the device down. This is why you should regularly clear the cache on your Android devices and include it in your maintenance routine.
Clearing the cache on your phone or tablet is not just about clearing out the cache in the web browser. Of course, it’s a good idea to clear out the cache in Chrome as well but most apps have their own cache that slowly starts clogging up the device. In this article, I will walk you through the steps of how to clear the cache on your Android devices.
How to clear the cached data for an app
Cached data is a bunch of small files and pieces of information that the application has saved in order to load faster. For social media apps that could be things like profile pictures to let it scroll faster. By clearing out the cache you are removing these files. The data stored is by no means essential, it’s there to make things run smoother so when it starts to slow your phone down it’s time to clear it out.
- The quickest way to view a list of all your installed applications is to navigate to the Settings app on your device. Once you find it, open it up.
- The next step depends on the brand of your device. You will either click on Apps or Storage. First, check if your device has an Apps option, otherwise click on Storage.
- If you hit Storage in the previous step you should now find an option called Apps, click it.
- At this point, you should have a list of applications in front of you. In order to find the ones that take up the most space we’re going to sort them by size.
- When you open up the settings for the app you will see a bunch of information and/or settings. Depending on your device you will now either see the Clear cache option right away if you don’t click the Storage option.
- Beside the Clear cache option, you will see a button called either Clear storage or Clear data. Do not press that, it will basically reset the app completely which means you have to set it up from scratch.
- Tap Clear cache and you´re done.. with one app.
- Go back to the list of apps and go through it. Repeat the steps above and clear out the cache of the apps that take up the most space.







When should I clear out my cache?
In general, you should try to clear out the cache either when your Android device is starting to feel slow or when the storage is starting to fill up. You could also try clearing out the cache if you encounter bugs or have apps that don’t seem to be working as they should. Often it’s a quick and easy fix.