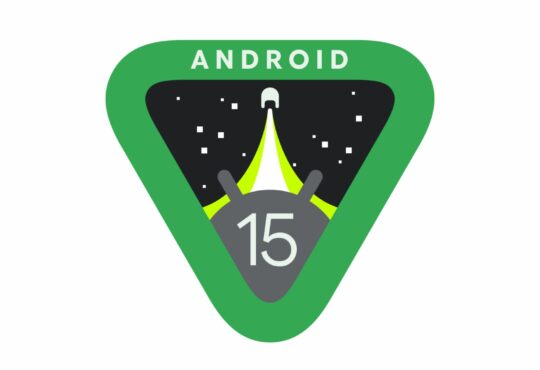Likely underlying causes
When you first started to use your Android device it was probably a great experience, and it might still be! (Not everyone has accidentally encountered what we’re about to explain). The most common thing using an Android device is, however, to really indulge yourself in the incredible amount of apps in the Google Play Store and the possibilities that comes with using an Android device.
And of course, this is what you’re supposed to do, to really enjoy the Android experience to its fullest. But along the way, a few (often hidden) steps in the configuration of apps have probably slowed down your device in one way or another. Since we’re always looking for a quick and easy set-up when entering an app for the first time. Many of us just accept each step in order to start using the app as quickly as possible. But the truth is, that some of these steps and configurations aren’t often that necessary to enable.

5 tips for a faster Android device
As you’ve probably understood by now, the most critical reasons that made your Android device slower mainly concerns the apps installed on it. Optimizing the usage of these will, therefore, be the main thing to do if you want to speed up your device. But there are of course also a few other things that will improve your Android experience. See the complete list below to learn what we believe are the top 5 most valuable ways to make your Android device faster.
1. Overhaul your current apps
How many of the apps do you use on a regular basis? All of us have those silly games we’ve played for an hour on a long flight or something similar, but are they really that relevant now? Many of the apps on our devices run in the background all the time, attempting to connect to the internet which puts a burden both on the hardware and increases your data bill. So, as simple as it sounds, take the time to do an overhaul of your current apps and make sure to only keep the ones you use. On your device: Go to Settings > Apps where you’ll see an overview of your apps and further information about them. Uninstall the app by choosing it and select Uninstall. This can also be done from the home screen where your apps appear. Simply hold on the app of your choice to get the option to Uninstall it.
On your device: Go to Settings > Apps where you’ll see an overview of your apps and further information about them. Uninstall the app by choosing it and select Uninstall. This can also be done from the home screen where your apps appear. Simply hold on the app of your choice to get the option to Uninstall it.
2. Use lighter versions of apps
The most popular apps in Google Play Store often have a “Lite”-version available. They’re designed for users only looking for the key features of the main app. For example; Facebook’s Messenger app comes in a Lite version, which could prove to be an effective way to keep quick messaging on an enterprise level to its main purpose – communicating. What makes your device faster using apps like these is that they don’t require the same amount data, memory or storage as the main apps.
On your device: Go to Google Play Store and search for Lite to see the Lite versions of the most popular apps. If you’re looking for a specific app simply search for it and add Lite as a keyword in the search field.
3. Clear app cache
Earlier we recommended you to delete the apps you didn’t use on a regular basis. Some apps that you know you will use at special occasions are however useful to keep. In purpose to speed up your device, you could instead remove the cached data for these apps. By doing so you make sure that these specific apps don’t take unnecessary space on your device. Afterwards, the app will run smoother as old data is removed. And, your device will also have more space to work with – making it faster in general.
Note: Clearing app cache may delete preferences that the app has saved (in some cases). On your device: Go to Settings > Apps and choose the specific app where you want the cache cleared. Then scroll down to Storage and click Clear Cache.
On your device: Go to Settings > Apps and choose the specific app where you want the cache cleared. Then scroll down to Storage and click Clear Cache.
4. Format your SD card
Inserting an old SD card into a new device will force the device to read the files on it. Which many times are just junk files. Formatting the SD card will delete all that unnecessary junk and make a clean version of it. Eventually, the clean and formatted SD card will give your whole device a performance boost. On your device: Go to Settings > Device Maintenance > Storage and click on the three dots in the top-right corner, then choose Storage Settings > SD card > Format and click Format.
On your device: Go to Settings > Device Maintenance > Storage and click on the three dots in the top-right corner, then choose Storage Settings > SD card > Format and click Format.
5. Explore Developer Options
To tweak your Android experience even further there’s a section in the settings called “Developer options”. What you’re enabled to change in this kind of hidden feature is a lot. But we’ll concentrate on one thing, in particular, that will make your device faster. The setting is the one for the animations that frequently runs on your device as a standard setting. You can choose either turn them off completely or just decrease (alternative increase) the scale of the animations. On your device: Go to Settings > About phone > Software information > Build Number then tap 7 times on the Build number section to become “A developer”. Then go back to settings and scroll down all the way to the bottom, and select Developer Options. From here choose to have the option On or Off or scroll down to the animation settings to choose a preferred setting.
On your device: Go to Settings > About phone > Software information > Build Number then tap 7 times on the Build number section to become “A developer”. Then go back to settings and scroll down all the way to the bottom, and select Developer Options. From here choose to have the option On or Off or scroll down to the animation settings to choose a preferred setting.
Please notice that the images are screen captures from a device using Android Oreo 8.0. And, that it might look slightly different on your device, (if you’re using an older Android version for example). But don’t worry! If that’s the case, the visual graphics in terms of themes etc. is the only thing that differs. The paths to each setting remain the same for your own Android device, making it easy for you to use these tips and tricks no matter what.
We hope you will find this article helpful and that these tips will freshen up your Android device if so needed. Also, feel free to Contact Us if there’s an area you want similar tips for, or if there’s anything else we can provide for you.
For more similar content: Check out the News and The Technology sections.